Installation der Grundsoftware (Windows)
Gehen Sie folgendermaßen vor, um die Installation durchzuführen.
1. Laden Sie die Datei „b1gmailserver-x.x.x-win32.exe“, die Sie im Schritt 1 („Beschaffung“) heruntergeladen und entpackt haben, auf Ihren Server hoch. Wichtig: Der Upload muss im BINARY-Modus erfolgen, falls Sie per FTP hochladen.
2. Loggen Sie als Administrator auf Ihren Windows-Server ein, z.B. per Remotedesktopverbindung.
3. Wechseln Sie mit dem Explorer in das Verzeichnis, in das Sie gerade die Datei hochgeladen haben.
4.
Starten Sie die Datei per Doppelklick.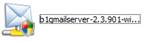
5.
Klicken Sie auf „Weiter“.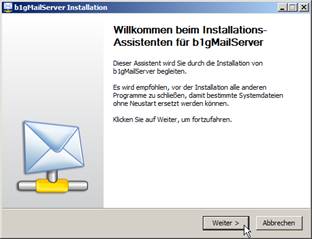
6. Lesen
Sie die Lizenzbedingungen aufmerksam durch und klicken Sie auf „Annehmen“, um
die Lizenzbedingungen anzunehmen und fortzufahren.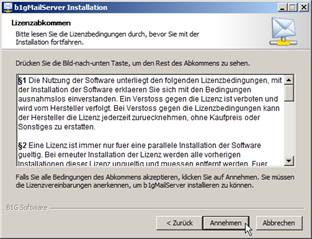
7. Wählen
Sie das Verzeichnis aus, in das b1gMailServer installiert werden soll. Wir
empfehlen, das vorgeschlagene Verzeichnis beizubehalten. Klicken Sie dann auf
„Installieren“, um mit der Installation zu beginnen.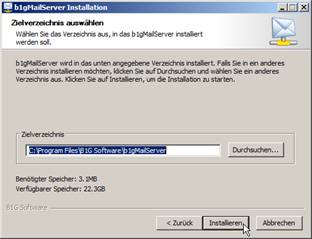
8. Warten
Sie, während b1gMailServer und alle zugehörigen Komponenten und Dienste
installiert werden. Falls auf Ihrem Server das .NET-Framework nicht mindestens
in Version 2.0 vorhanden ist, werden Sie gefragt, ob Sie dies herunterladen und
installieren möchten. Bestätigen Sie diese Abfrage und warten Sie, während das
Framework automatisch heruntergeladen und installiert wird.
Kurz vor
Fertigstellung der Installation wird das Fenster „b1gMailServer-Einstellungen“
geöffnet.
9. Geben
Sie im Reiter „Allgemein“ die Zugangsdaten zu der MySQL-Datenbank an, in der Sie
b1gMail installiert haben. Bei Bedarf können Sie das Warteschleifen-Verzeichnis
ändern.
Achtung: Das Warteschleifen-Verzeichnis entspricht
nicht dem „data“-Verzeichnis von b1gMail sondern muss ein sonst
ungenutztes Verzeichnis sein!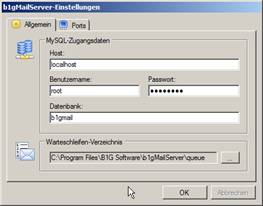
10. Wählen Sie
den Reiter „Ports“ und geben Sie die Ports an, auf denen die einzelnen
b1gMailServer-Dienste laufen sollen. Sie können durch Angabe einer IP-Adresse
die Dienste auch an eine bestimmte IP-Adresse binden – bei Angabe von „0.0.0.0“
werden die Dienst an alle verfügbaren IP-Adresse gebunden.
Wichtig:
Die Ports dürfen auf den angegebenen IP-Adressen noch nicht belegt sein –
ansonsten kann der entsprechende Dienst später nicht gestartet werden.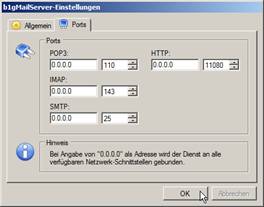
11. Speichern Sie die Einstellungen per Klick auf „OK“ ab.
12. Klicken Sie auf „Fertig stellen“ um die Installation abzuschließen und den b1gMailServer-Manager zu starten.
13. Starten Sie im b1gMailServer-Manager alle gewünschten Dienste, jedoch noch nicht den Dienst „E-Mail-Warteschleife“ – dieser kann erst nach Installation des Administrations-Plugins und Eingabe des Lizenzschlüssels im selbigen korrekt gestartet werden.
Hinweis: Nach dieser Installation ist b1gMailServer noch nicht einsatzbereit. Sie müssen zuerst das b1gMail-Plugin zur Administration installieren. Eine Anleitung dazu finden Sie im Kapitel „Schritt 3: Administrationsoberfläche.